Anleitung
Diese Online-Umgebung ist als Wiki realisiert, d.h. du kannst als angemeldeter Benutzer dieser Website die meisten Inhalte nicht nur lesen, sondern auch direkt im Webbrowser verändern.
Struktur des Wikis
Das Wiki ist eine Sammlung von vielen verschiedenen Seiten, die durch Links miteinander verbunden sind. Um diese Sammlung zu strukturieren, befinden sich zusammengehörige Seiten innerhalb eines gemeinsamen Ordners. Im Wiki wird dieser jedoch nicht als Ordner, sondern als Namensraum bezeichnet.
So befinden sich beispielsweise die Seiten Anleitung und Nutzungsbedingungen beide im Namensraum/Ordner wikiopen. Wenn du die Adresszeile deines Browser überprüfst, kannst du dies auch erkennen.
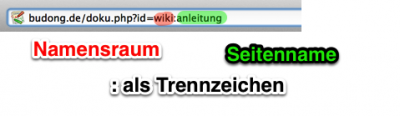
Alle Seiten des Namensraums open sind öffentlich zugänglich und können von jedem eingesehen werden. Sobald du dich jedoch mit Benutzernamen und Passwort angemeldet hast, kannst du bestimmte Seiten auch bearbeiten oder sogar neue Seiten erstellen. Wie das funktioniert, erfährst du in den nächsten Abschnitten.
Eine Übersicht über alle dir zugänglichen Wiki-Seiten kannst du über den Punkt Übersicht erreichen. Du findest diese ganz rechts oben auf der Seite direkt unter/neben dem Suchfeld. Hier „verstecken“ sich oft auch Seiten, auf die noch kein Link verweist und in gewisser Weise verschollen sind. Rufst du das Wiki über das Handy auf, versteckt sich der Befehl unter Werkzeuge.
Seite bearbeiten
Bist du angemeldet und rufst eine Seite auf, die sich innerhalb des Namensraums deines Kurses befindet, kannst du deren Inhalte frei verändern.
Hierzu findest du in der rechten Symbolleiste einen Stift mit der Funktion Diese Seite bearbeiten. Klickst du darauf, erscheint ein Editor, der dir die inhaltliche Grundlage der aktuellen Seite als reinen Text anzeigt.
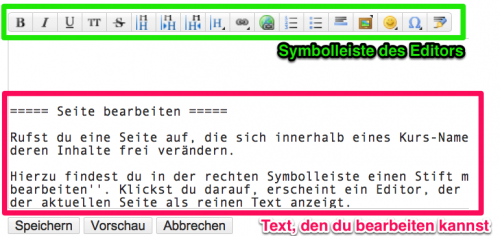
Rufe doch gleich mal die Seite Sandkasten auf und sieh dir den Editor in echt an. Gerne kannst du dort experimentieren - du kannst nichts kaputt machen, er ist nur für's Ausprobieren gedacht.
In den Editor tippst du einen reinen Text ein. Dieser Text dient als Grundlage dafür, was angezeigt werden soll. Möchtest du die Erscheinungsform des Inhalts genauer festlegen, brauchst du eine sogenannte Auszeichnungssprache oder Syntax, die anfangs etwas kompliziert aussieht. Die Grundlagen hat man aber schnell verstanden und beim Einsatz der Sytax steht dir auch der Editor mit zahlreichen Symbolen zur Seite. Du musst also nichts auswendig wissen.
Wenn du die Darstellung des Textes verändern willst, kannst z.B. Folgendes machen:
- Den Text fett erscheinen lassen.
- Oder kursiv.
Oder doch alles wieder durchstreichen.- Nummerierte Listen wie diese hier anlegen.
- Sogar mit Unterpunkten,
- die automatisch nummerriet werden.
- Oder Listen,
- die einer Aneinanderreihung von
- Punkten gleicht.
Würdest du den Editor öffnen, würde der reine Text so aussehen:
Du kannst z.B. Folgendes machen:
- Den Text **fett** erscheinen lassen.
- //Oder kursiv.//
- <del>Oder doch alles wieder durchstreichen.</del>
- Nummerierte Listen wie diese hier anlegen.
- Sogar mit Unterpunkten,
- die automatisch nummerriet werden.
* Oder Listen,
* die einer Aneinanderreihung von
* Punkten gleicht.
- Sehr praktisch können Fußnoten((Wie man sie bei Zitaten verwenden kann.)) sein, die ebenfalls automatisch nummeriert werden.((Auch sehr angenehm!))
Auch einfache Tabellen kann man erstellen. Sind sie komplexer, wird es aber umständlich. Dann rate ich dir davon ab, denn es wird ziemlich fummelig.
| Skifahren | Surfen |
|---|---|
| Winter | Sommer |
| Schnee | Wasser |
Auch einfache **Tabellen** kann man erstellen. Sind sie komplexer, wird es aber umständlich. ^ Skifahren ^ Surfen ^ | Winter | Sommer | | Schnee | Wasser |
Überschriften
Der Inhalt kann und sollte überdies mit Hilfe von Überschriften gegliedert werden. Der Titel der Seite ist dabei als Überschrift erster Ordnung festzulegen. Hierzu wird der Titel zwischen je 6 Gleichheitszeichen (=) gesetzt. Die Symbolleiste des Editors ist hier sehr hilfreich!
Untergeordnete Überschriften enthalten stufenweise weniger =-Zeichen. So ist eine Überschrift zweiter Ordnung nur noch von je 5 =-Zeichen eingerahmt.
Enthält eine Seite genügend Überschriften, wird automatisch ein Inhaltsverzeichnis erstellt. Praktisch oder?
Bilder oder andere Dateien hinzufügen
Du kannst auch Bilder, PDFs oder andere Dateien in die Seiten integrieren. Das Hinzufügen gliedert sich in zwei Teilschritte:
- Datei ins Wiki hochladen
- Datei in die entsprechende Seite einbinden
Datei Hochladen
Verwende hierzu das Symbol Bilder oder andere Dateien hinzufügen in der Symbolleiste des Editors. Mit dem neuen Fenster Dateiauswahl kannst du eine Datei, die auf deinem Rechner gespeichert ist, auswählen und hochladen. Nachdem die Datei hochgeladen ist, bitte den Prozess mit Fertig bestätigen.
Datei Einbinden
Du siehst jetzt alle Dateien, die im ausgewählten Namensraum gespeichert sind - inklusive der neu hochgeladenen Datei. Möchtest du eine der Dateien in die Seite einbinden, musst du diese anklicken. Du wirst daraufhin gefragt, wie das Layout aussehen soll. Du kannst gerne den Standard übernehmen oder die Einstellungen deinen Vorstellungen entsprechend anpassen. Lies dir hierzu die Beschreibungen der Symbole durch, die erscheinen, wenn der Mauszeiger darüber schwebt. Mit Einfügen wird der Link zu der Datei erstellt. Du siehst das Layout also erst, wenn du die Seite gespeichert hast.
Links
Das Wiki lebt von der Verbindung der Seiten untereinander - nutze also diese Funktion! Grundsätzlich kannst du zweierlei Links erstellen:
- interne Links, die auf eine andere Seite dieses Wikis verweisen
- externe Links, die in die Weiten des WWW reichen
Interner Link
Fällt dir ein Aspekt auf, der auch schon auf einer anderen Seite von Bedeutung war oder dort womöglich genauer beschrieben wird, kannst du auf die entsprechende Seite verweisen.
Klicke hierzu im Editor auf das Symbol Interner Link und ein Link-Assistent öffnet sich. Nun brauchst du nur noch den Seitennamen eingeben und der Assistent erstellt für dich einen passenden Verweis. So kann ein Link auf die Seite Anleitung während dem Bearbeiten aussehen:3)
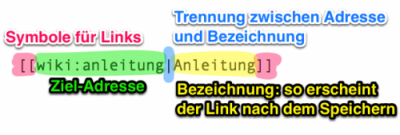
Die Bezeichnung hinter dem senkrechten Strich kannst du gegebenenfalls anpassen.
Externer Link
Für Verweise auf andere Websites wie Wikipedia kannst du die Adresse direkt einfügen, dann sieht es so aus:
Eleganter ist es jedoch, die Adresse hinter der Bezeichnung zu verbergen. Dann sieht es so aus:
Dies ist die zugrundeliegende Formatierung: 4)
[[http://de.wikipedia.org/wiki/Wikipedia:Hauptseite|Wikkkipeddddia]]
Vollständige Beschreibung der Syntax
Hier findest du eine vollständige Anleitung der Auszeichnungssprache bzw. Syntax: Syntax von Dokuwiki
Neue Seite erstellen
Innerhalb „deines“ Namensraums kannst du auch neue Wiki-Seiten erstellen. Auch das geht ganz einfach:
- Lösche in der Adresszeile des Browsers den Seitennamen der aktuell angezeigten Seite, d.h. lösche alle Buchstaben, die hinter dem letzten Doppelpunkt stehen. 5)
- Gib einen passenden Namen für die neue Seite ein. Verzichte dabei auf Leerzeichen.
- Drücke auf der Tastatur auf
Enter, um die Seite aufzurufen. - Der Browser meldet korrekterweise:
Dieses Thema existiert noch nicht- wir wollen die Seite ja erst erstellen. - Wähle in der rechten Symbolleiste den Stift mit dem Pluszeichen aus:
Seite anlegen - Schon öffnet sich der bekannte Editor und du kannst die neue Seite nach Herzenswunsch gestalten. Fang am Besten mit einer Überschrift erster Ordnung an.
Immer wieder
Speichern- Vergiss nicht, von alten Seiten auf deine neu erstellte Seite zu verlinken, da sie sonst von anderen Lesern nur schwer gefunden werden kann.